|
As you are obviously doing right now, the World Wide Web is accessible through software called a browser. There are two browsers that have captured about 95% of the market share: Netscape and Microsoft’s Internet Explorer. Both browsers have evolved into a "suite," or series, of separate programs, each with its own function. The browser allows the user to view web pages, send and receive e-mail, transmit information by way of a electronic form, or participate in discussion groups taking place on the Usenet network. In this section, we’ll explore the inner workings of the browser. If you are already familiar with how the browser works, you may still encounter some choice tidbits of information that might make your experience more pleasurable and more productive. If you have never gotten onto the Web, I hope this section will make your first few voyages on the "databahn" smooth and enjoyable. Every browser has a number of standard parts, but the challenge is choosing which browser to use. Netscape Communicator’s Navigator is not too different from its predecessors in function, but its overall look has changed somewhat. You’ll need at least sixteen megabytes of RAM to operate it smoothly, but Navigator 2.0 through the 3.0 version can run on eight megabytes of memory if necessary. Internet Explorer 4.0 is almost an upgrade to Windows 95 in and of itself, and it will also require a minimum of sixteen megabytes of RAM to run with adequate speed and minimal instability. Let's examine the way each browser looks (this is also called the program's interface, , which also connotes how the user interacts with the program itself).
The title bar indicates the title that the web designer has assigned to the document. The title usually matches the document's header, which is the big writing that appears within the main browser window at the top of the document. The menu bar allows the user to access elements that make up the Figure 1: Communicator's Navigator Interface program itself. We'll take a look at the menu bar in detail momentarily. The tool bar provides an easy way for the user to navigate from document to document. The location field, contained within the location bar, shows the user where they are on the Web at that moment. It displays the URL of the document currently being viewed. The user can also clear the location field and manually enter a web address. Upon punching the enter key, the browser will retrieve and load the document with the address that the user inserted in the location field. Netscape's logo serves a number of functions. As the program sends its requests to the web servers out there on the Internet, the logo is animated. Meteors fly by while the sun and moon rotate around the big Netscape N. This activity tells you the browser is functioning and active. If the logo freezes up, it may indicate that the program has locked up or can't find what it was looking for. If one clicks directly on the logo, the Netscape home page will appear. Nice of the kind folks at Netscape to give us a permanent link to their homepage, eh? The document is displayed in the browser's main display window. If the user encounters a page that uses frames, the main browser window will be divided into a number of smaller windows. To move the document up and down within the screen, one left-clicks on the scroll bar and drags it up or down. You can click above or below the scroll bar to move the document as well. There are even arrows above and below the scrolling area that allows the document to be moved up or down. One can also use the arrow keys to move the document. Netscape has a number of shortcut buttons under the toolbar that bring the user to special pages on the Netscape web site. These include "Connections" which provide a number of links for the Internet-savvy professional, and "BizJournal" which provides a page that can be customized to bring the user specific business information. The buttons on the shortcut bar can be determined by the user as well. By dragging the bookmark icon onto the shortcut bar, the link will automatically appear as a shortcut button. The imagemap is not a part of the browser, but it is part of the document being displayed. As the mouse moved over any image, a text-based "pop-up" will appear indicating the alternative text that the web designer used for non-image capable browsers. This feature is seen only in the latest "4.0-generation" browsers. Again, if the image or text consists of a hyperlink, the cursor will turn from an arrow (or I-bar over text) into a pointing hand. The security key icon indicates if the browser is connected to a server that is running software that allows for a secure connection. This type of connection permits the user to transfer credit card and other data without fear of detection or interception. The secure connection will be an important element of the Web as more companies set up shop to provide their customers with electronic commerce (e-commerce) capabilities. When the connection is secure, the icon appears to be a closed lock. The Browser Menu Bar and Toolbar Navigating the Web and retrieving its information is the main purpose of the browser. The menu bar helps the user retain what is found on the Web. The toolbar gives the user the mobility and flexibility that makes the web such a great research and learning tool.
Figure 2: Navigator's Menu and Tool bar The file menu contains a number of elements. When activated, the user can actually start more than one copy of the Navigator browser. I like to do this when I need to access multiple pages simultaneously. Every copy of the browser (and all applications currently open on my PC) are iconized (turned into an icon) and available from the Windows 95 task bar at the bottom on the computer screen.
One can also start the Messenger program to send e-mail or the Composer utility to edit a web page. Most importantly, the page being viewed can be saved to the hard drive or floppy disk. Be aware, though, that saving a web page only saves the text and HTML code that makes up the page. It does not save the graphics of the page. If one opens the page locally (meaning from the floppy disk or hard drive rather from the Internet), the graphics would be missing. They would have to be downloaded and the document would have to be recoded to read the graphics correctly. But there is way to save the page with the graphics correctly inserted in their proper places. By clicking on edit page, the web page being viewed will be loaded into the Composer web page editor. From there, the user just needs to (name and) save the document to the hard drive. When that same file is opened in the Navigator browser, all the constituent parts of the web page will be in place. Web pages can be sent as e-mail attachments via the file menu. By clicking on send page, the current web page is sent, graphics and all, to the recipient. The only caution is that many web pages contain large graphics files, which can make for a lengthy download when the recipient checks his or her e-mail. Notice that the save frame and edit frame menu items are dimmed. These are unavailable to the user because the page being viewed is not a "frames" page. If the page in the browser consists of a number of files being displayed as frames, it would be necessary to tell the browser which frame to save. Otherwise, the file it would save would be the "frameset." The frameset is a web file that tells the browser which files to display in the frames themselves. No useful information for the viewer is contained in the frameset. From the file menu, the user can also print the page or preview how the page or pages will appear on the printed page. The user can also exit the browser from this menu. If a user decides he or she only wants some of the information found on a web page, the edit menu can be used to extract the data without saving the whole page to disk. The process involved is commonly called "cutting and pasting." But since the user cannot "cut" information from a document that appears in a browser (since it is not a text-editing tool), the process is really "copying and pasting" from the browser's main window to some other word processing application.
Figure 4: The Edit Menu To move text from the browser to some other word processor, the desired text has to be selected. To select text, drag the mouse with the left button depressed over the desired text. A blue highlighting will appear over the words. Then click on edit and copy. Nothing visible will happen. Windows is remembering the selected text by placing it on an imaginary "clipboard." The next step is to open another application where the text can be "pasted." The application might be one that comes with Windows such as Notepad or Wordpad (the Windows 95 version of the Windows 3.1 program Write. Text from web pages can also be pasted into web page editors such as Netscape's Composer, Microsoft's Front Page 98, or a code-based editor such as HTML Assistant. Once a document has been opened in any of those programs, click on Edit, then paste, and the selected text will magically appear. Some editors represent the cut, copy, and paste commands with icons that look like scissors (cut), two identical pieces of paper (copy), and a clipboard and a piece of paper (paste from the clipboard). If one prefers to use keyboard commands instead of using mouse movements, they are:
The command involves holding the control key down along with the additional key. Instead of dragging the mouse across all of the text of a document, the Select All option selects all the text on a web page. The older versions of Navigator had a button that searched the entire document for a string of text characters. This button has been removed, but the find utility is still available through the edit menu. Find does not do its work on the Internet as though it were a command to conduct a web search. Find looks on the document being viewed to look for words of phrases as determined by the user. This utility is very helpful when tracking down specific information within a large text document. To locate information from one of the many search engines on the Internet, one can click on the Search button on the toolbar, but the command is also available from the edit menu. Doing so brings the user to the Netscape corporate home page, where the search engines are listed. One can also select Search Directory, which will bring up a dialogue box that allows the user to search the Four11 directory for a specific individual who hold an active e-mail account. Four11 and other directories are on the Internet for users who want to find long lost relationships, high school and college classmates, or that long lost neighbor you once knew. Finally, the Preferences menu is accessed from the edit menu (see Chapter Two on how to configure a web browser).
The View Menu One will notice three tabs along the left side of the browser, by clicking those tabs, the navigation toolbar, the location toolbar (which holds the location field), and the personal toolbar (which contains the shortcut buttons) can be hidden from view. One may want to do this to provide more visible area to the browser window (often referred to as "real estate"). These toolbars can be hidden or restored from the view menu. The view menu also holds an important function for those interested in web design. By clicking on Page Source, another window opens revealing the HTML code that makes up the web page. By viewing this code, one can learn the conventions that are used in designing web pages. One can also copy and paste HTML code into a Figure 5: The View Menu simple text editor and transfer web design elements into one's own web page creation. While copying and pasting whole web pages would constitute the dishonest practice of plagiarism, copying and pasting code elements does not violate copyright laws. There is no copyright on the code itself, only in its final presentation on the web page. The View menu has two little-used menu items: Page information and Encoding. Page information opens a new window that outlines the structure of the web page. It outlines in hypertext all the graphics the page contains and gives information about the level of security that a web page has. It will also indicate when a web page was last amended, the file size of the document, and whether a copy of the file resides in the cache subdirectory of the Netscape program on the hard drive where internet files are stored temporarily. Clicking on a hyperlink for a web page's graphic elements brings up the graphic and file information about that element as well. This can be helpful when analyzing a web page to determine what is text, what is graphical element, and what is some other file format. Encoding sets the language and characters for the browser. Users in the United States and Canada and Great Britain will keep their settings at English, but a variety of fonts and character types are available for international users.
Figure 6: The Go Menu The Go Menu allows the user to bring up a history of the sites that have been visited from the time the browser window has opened. It also contains a "back" and "forward" menu item so that the previous and next document can be accessed. The home page can also be called up from this menu. The need to return quickly to one of the pages that has already been visited is this menu's primary purpose. The current page in the history is indicated with a check mark. The title of the page is displayed in the Go menu as well as in bookmarks and the History record of sites visited, so it is essential that web designers give some thought to the title of their documents. Nothing is as useless as non-descript titles such as "My Home Page" or "Created With HTML Assistant." There are thousands of pages with titles like those because amateur web designers don't recognize that the browser actually uses the title of pages in its own record -keeping.
The Communicator menu acts as the control center for all activities using the browser. One can open a new browser window or start the Messenger and Composer programs. If one has downloaded the professional version of Communicator, a calendar program can also be accessed from this menu. Teleconferencing is also one of the components of the Professional version. IBM Host On-Demand allows the user to remote connect (telnet) to a host of the user's choosing. It is primarily designed for corporate users who have a company host to which connect to access databases on those host computers. Netcaster is the Netscape version of Microsoft's "channels," which allows predetermined content to be downloaded to the user's screen.
This menu provides more than just help in using Communicator. These menu items bring the user to the Netscape web site for information about the Netscape software, how to install auxiliary plug-in programs, and even how to use the Usenet network without making anyone angry with you.
Figure 8: The Help menu The toolbars of the major browsers look essentially the same, but there are some minor differences that should be pointed out. Let's examine the main elements that up the toolbar of Netscape's Communicator browser, called Navigator 4.0, an earlier version of the same browser, Navigator 3.0, and Microsoft's Internet Explorer 4.0
Figure 9: Communicator's Toolbar
Figure 10: Netscape Navigator Gold 3.0 Toolbar
Figure 11: The major components of Internet Explorer 4.0's browser All three browser have a back and forward button. The back button takes the viewer one document backwards in the history of the surfing session. ("Surfing session" is not a real technical term. I made it up. Let's define it as the documents encountered from the time the browser is opened until the time that it is closed). When the browser is closed, the history of that session disappears from view (it can still be found in the History menu found under Communicator (4.0) and Window (3.0). When the History button in Explorer is activated, a window opens to left of the browser displaying the addresses and titles of pages that have been accessed on that day and for the past few weeks.
In the same way that the back button brings the browser to the previous document from the one being viewed, the forward button advances the browser one document in the session’s history. Obviously, if the browser is viewing the first page, the back button will be dimmed. If the browser is viewing the last page in the history, there will be no page to go forward to, so the forward button will likewise be dimmed. The Stop button is an important feature to be aware of. It is the third button on Internet Explorer's toolbar, but it's found on the end of Netscape's Navigator. If the user wishes to stop a page from loading because it might be page heavy in graphics, or if the page has stalled in the loading process, then the stop button is the way to halt that process. Usually, the rest of the text will load, but the graphics will be replaced by icons representing broken graphics. The home button brings the user to the web page that has been set as the browser's starting point. We discussed the home page in chapter 2, but let's say that the user should find a useful starting point on the Internet or create a home page that contains useful elements. One can even set a non-networked (local) page that resides on the hard drive as the home page. If one is connected to the Net via modem or LAN, one can click from a page on the hard drive to one's favorite search engines or popular web sites. Many on-line services such as Yahoo and Microsoft allow users to customize their own on-line pages for business news, headlines, weather, sports and stock information. These are great starting places that users can set as their home page. The Reload ("refresh" for you IE users) Button is also useful, especially for web designers. If a change has been made to a web page, the change will not become apparent until the page is reloaded in the browser. Hence, the contents of the page is "refreshed," and the changes will become visible. Web page developers know this very well, but it may also be useful when engaging in chat or discussions using web pages or when a user is adding comments to a guestbook. The page to which the new data is applied would have to be reloaded to see the changes that were made. Evidently, there have been subtle changes in the evolution of the navigator toolbar. The Search button has been promoted from a small button on the shortcut button bar to the main toolbar. Again, this button brings the user to a page developed by the Netscape Corporation designed to make searching the Internet easier. Netscape Gold was one of the first browsers with a web page development tool built in. That is what the big edit button is for. Now Communicator’s Navigator asks the user if the file should be opened in Navigator or Composer. Choosing Composer opens the web page editor. Microsoft’s browser also let’s the user edit web pages, but one needs to have a good command of HTML, the code needed to develop web pages. Clicking Internet Explorer’s edit button opens Windows’ Notepad, a "plain-vanilla" text editor that displays the raw HTML code of the page. No help is available for the novice when editing the code in Notepad. When developing web pages using Composer or Netscape Gold, which are fondly known as WYSIWYG (pronounced "wi-see-wig") web page editors, page elements on the page appear in the editor exactly in the layout as it would be seen in the browser. No knowledge of HTML code is needed to arrange the page elements. Thus WYSIWYG stands for "What-You-See-Is-What-You-Get." Other subtle changes abound between version 3.0 and 4.0. In Communicator, clicking on the Guide button brings the user to the Netscape web site, where one will find a listing of web sites very similar to Yahoo’s web directory. Also, notice that the Gold edition of Navigator still has the open button, which was removed for Communicator. The location field serves the same function as the open button. When activated, one places the full URL of a web site and presses enter. In Navigator Gold, the open button only opened web pages on the Internet (because it really meant "open location" not "open file." To open a local file, one had to access it from the file menu). One could also load pages into the Web Page editor with the open button. In the older browser, Find had its own button, but it has been relegated to the Edit menu in Communicator. There are a number of features that Internet Explorer has that the Netscape products lack. The Channels button is up front on the toolbar, encouraging the user to activate it. When this happens, the browser changes its interface into a full screen mode, and it gets ready to handle highly animated web pages that use a new trend in web design called Dynamic HTML (DHTML). Using scripts and multimedia-based programming, Microsoft has acquired hundreds of companies to develop content in the form of these animated web pages. The Channels button presents the new user with a menu, from which a user can subscribe to numerous pages of corporate content depending on the user’s interests.
Any web page can be toggled between full screen and regular screen with Internet Explorer’s toolbar. Notice in Figure 12 that the buttons of the toolbar are reduced to small icons at the top of the screen. The channel bar that appears to the right of the browser window recedes into nothingness after a few moments. Channels are fine on a modem that accepts data at 56 KBPS, but they can be painfully slow even at 33.6 KPBS. It seems Microsoft had the corporate LAN user in mind, where Ethernet connections can range up to 100 MBPS. Such speeds would make channels a pleasure with their DHTML, Active X scripts, and multimedia files. Netscape’s Navigator assumes that your "default" e-mail program is Messenger (also known as Netscape Mail for the pre-Communicator editions). The mail reader can be activated from the Communicator menu. Or if the user is using Netscape Gold, Netscape Mail can be started by clicking on Window, then Netscape Mail. Netscape News is also accessed from the Window menu in Netscape Gold 3.0. Internet Explorer’s integrated mail program is called Outlook Express, which is included when Internet Explorer 4.0 is downloaded from the Microsoft web site (or installed from CD-ROM). If the user has Microsoft Outlook, part of the Office 97 software package, this program will open when the Mail button is clicked. To have Outlook Express set as the default mail reader, one must go to the View menu, then click Internet Options. Once there, select the Programs tab. In this box one can select the mail program the user wants to be activated when clicking on e-mail links or when clicking on the Mail button on the toolbar. No, Internet Explorer will not let you choose Netscape Mail or Messenger as the default mail reader. Wouldn’t that be nice if those two giants could get along like that? URLs: Internet Addresses and what they mean The Uniform Resource Locator (URL) tells the browser, which documents to display. Every file on the Internet has a web address. Using file addresses embedded in the code of the web page, the browser locates the graphics and text files and displays them all simultaneously. Hidden within the clickable text called a hyperlink is a web address, which the browser references to bring up the desired document from the web server. Each element of the URL actually means something to the browser, and it should also mean something to us. If we understand the nature of web addresses, our search for information can be made more efficient, and hopefully, more successful. Let’s take a URL apart in order to analyze its anatomy. Try to remember what we said about file extensions back in Chapter 2. That information will help us in our analysis. Figure 13 contains the web address that will bring the user to my home page.
Hypertext transfer protocol, indicated in the address above with the http:// prefix, is the set of rules that the browser uses to communicate with the server. The server is the machine that houses the web document. To retrieve a web page, this prefix must be included for the browser to know that the user wants a web page. Interestingly, browsers can use other types of protocols to retrieve various types of documents. If one entered ftp://ftp.netscape.com in the location field, the browser would be using file transfer protocol to get a document from an FTP server. A web page designer can use the address news://k12.ed.teacher to stimulate the browser to start the default newsreader and begin a download of headers in that newsgroup. (I tried punching the news:// address into the location field of both Netscape and Internet Explorer. It doesn’t work). The old gopher sites are still available and can be accessed by today’s browsers using the gopher:// protocol. Enter gopher://gopher.tc.umn.edu/ and the gopher directory seen in Figure 14 will appear.
Once the user is connected to such a host, one usually has a text-based web browser called Lynx available. This browser is far inferior to the graphical browsers, but it is fast and does display text-based information. The Sailor server uses a version of Lynx that assigns a number to each hyperlink. This configuration allows the user to simply enter numbers and the desired hyperlink is activated. The inverted area is the active hyperlink, and navigation can also be achieved by moving the up and down arrow keys. Figure 15 shows the North Hagerstown High School main web page as it is rendered by the Lynx browser. Compare this image with the graphical version as seen in Figure 2 of Chapter 2. Quite a difference, right?
Let’s refer back to the web address seen in Figure 13. After the http:// protocol has been indicated, the browser has to know where to look. Each server is assigned numerical address known as an IP (Internet Protocol) address. The URL of a web page is in reality referring to the IP number of the web server. The computer that houses my web school’s pages has its own IP number, but the browser can also find it using the URL that we would use. The computer’s name is Fred.net because that is my Internet Service Provider (the full name is Frederick Network Technologies, Inc. in Frederick, Maryland. I get quite a bit of e-mail intended for someone named Fred). Schools, companies, or non-profit organizations can also own the server. There are frequent cases where the URL looks like it represents a corporation with its own computer on the Internet, but in reality, a web hosting service is actually housing the web site for the web site owners. In other words, I may type in http://www.historicprints.com, but this company’s web site is actually housed on another server, whose address is hidden from view. This company has an agreement with the Internet service provider to maintain what is called a virtual server. It just looks like Historic Prints has its own computer on the Internet. Its web site is housed on another machine that most likely contains the web sites of hundreds of businesses and individual users. When I called up Fred.net to ask for my account, they asked me what identifying name I wanted for my e-mail account. Since I was setting up a school account, I thought, why not be "nhhs" for North Hagerstown High School. That means I would henceforth be known to e-mailers as nhhs@fred.net. The nice folks at Fred.net created a subdirectory for my stuff on their computer called "nhhs." Our web material would end up at the front page located at http://www.fred.net/nhhs/. Once I started loading web pages via FTP to the web server, I decided to place all of the web documents in a subdirectory called "html," which I created on the ISP’s computer. The first page I uploaded was my own. I saved the page as "cassutto.html." Once the file crossed the Internet and was placed safely on the ISP’s web server, the address of the file was finalized as http://www.fred.net/nhhs/html/cassutto.html. One can learn much about the document from the web address. The type of organization represented by the web document is revealed in its web address. The most common, that of the .com suffix, is the commercial organization, otherwise known as a business. These are entities that operate for profit. Non-profit organizations are indicated by the suffix org. Educational institutions, usually colleges and universities, have the .edu ending. Internet Service providers, and any organization that provides access to the Internet, is identified with the .net domain. Military installations can be found with the .mil suffix. Computers housing government web sites have the .gov ending. These conventions are globally accepted. The web address of the Royal Family in Great Britain is http://www.royal.gov.uk/. Some Comments on Using the Web Browser As educators, we have a great resource in the Internet. The browser is a masterpiece of computer programming. The Web is a great library, but we need the equivalent of the Dewey Decimal System to help us make sense of all the documents out there on the Internet. Web addresses act as a guide to a certain extent, but they don’t tell us what is fact, what is fiction, and what is opinion. Also, the browser needs some refining before it can be used as a presentation tool smoothly in the classroom. Greater speed in computers and information download is needed for students and teachers to use the Internet effectively. All too often, teachers feel as though they are using the "World Wide Wait." In the classroom, the wait time needs to be reduced to keep students on-task and attentive. Until then, teachers must be vigilant, preview resources thoroughly, and plan to reduce off-task behavior as much as possible. Most importantly, teachers need time to train themselves and experiment with the technology they are being told to use. Rolling up one’s sleeves and "tinkering" with the computer is the best way to learn about the software and its capabilities. In this case, familiarity with the resources available leads to an efficient technology-based classroom. There is more to know about web addresses and how they can be used to locate and evaluate information. We’ll look at some approaches to Internet research in upcoming web pages. © George Cassutto, 1999
|
|
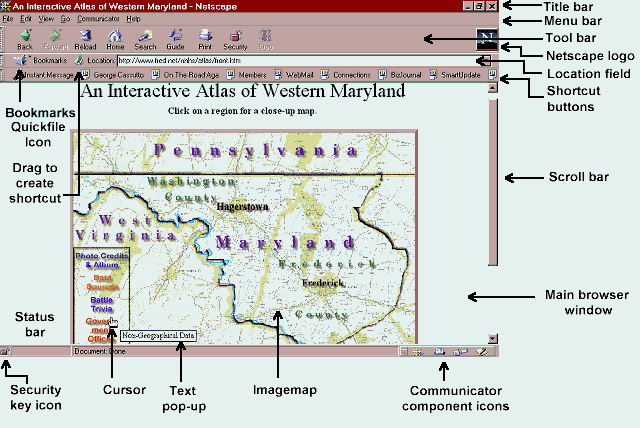
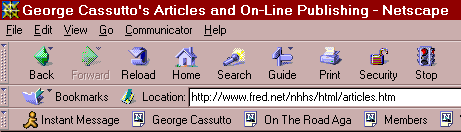
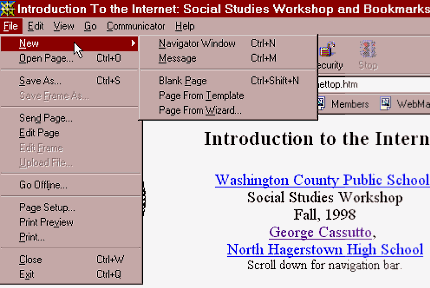
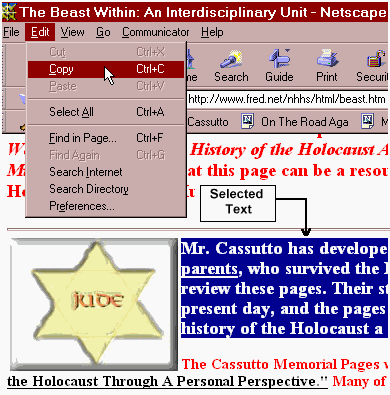
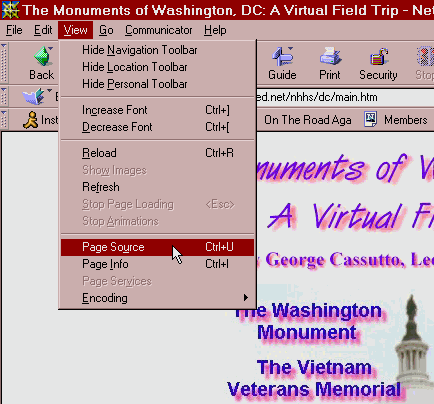
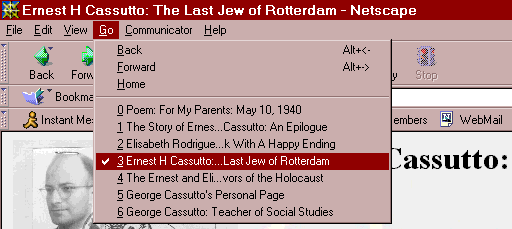
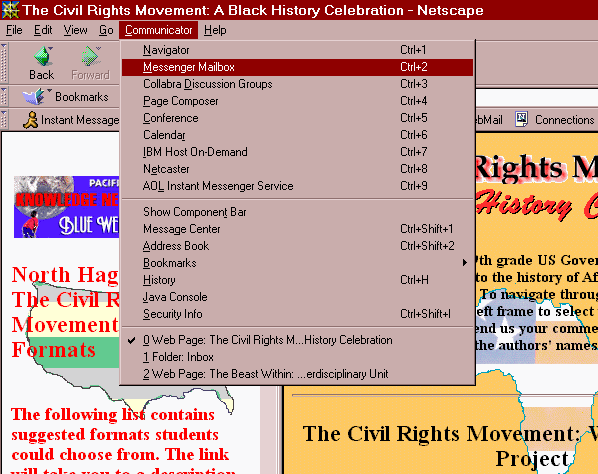
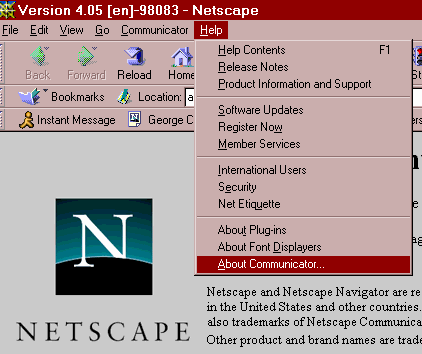
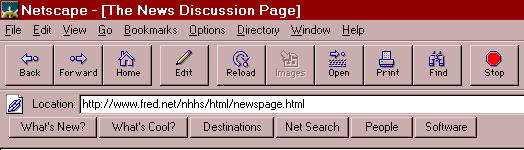

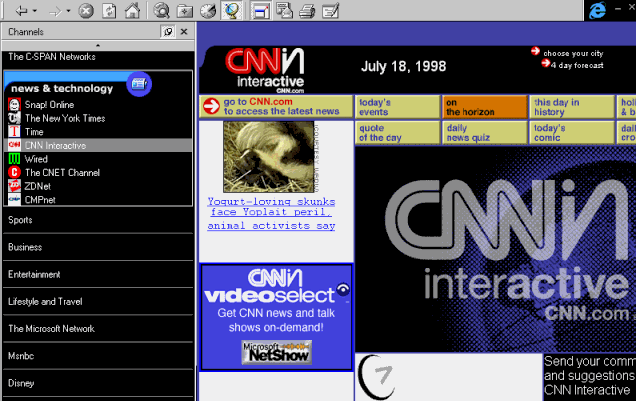 Figure 12:
Internet Explorer 4.0’s Channels
Figure 12:
Internet Explorer 4.0’s Channels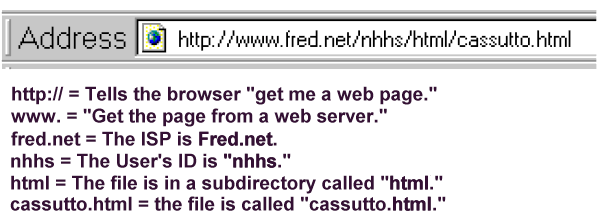
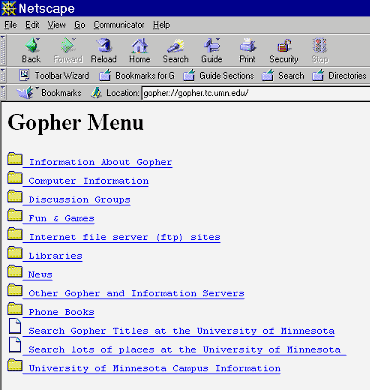 The web page author can embed an e-mail link by using the protocol mailto:// to tell the
browser that such a link must generate an e-mail template for the user. One protocol the
user needs a special program outside the browser to use is the telnet command. If one is
using Windows 95, one can enter
The web page author can embed an e-mail link by using the protocol mailto:// to tell the
browser that such a link must generate an e-mail template for the user. One protocol the
user needs a special program outside the browser to use is the telnet command. If one is
using Windows 95, one can enter 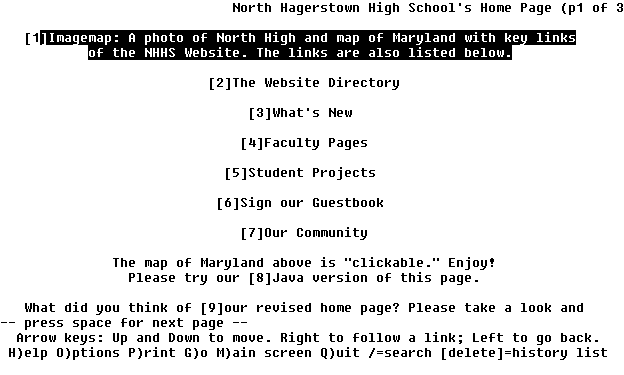 Figure 15: Viewing a web page in Lynx through a telnet utility.
Figure 15: Viewing a web page in Lynx through a telnet utility.